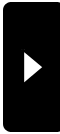2022年10月09日 20:01
デル アンバサダープログラムのモニターに参加しています⑤≫
カテゴリー │パソコン
今回は、自分の職場の「情報担当」にXPS15を使ってもらった感想を聞きました。
通常、Windows14㌅ノートを使っている人の素直な感想
・モニターが大きい、明るい、作業領域が広い、ディスプレイの解像度?高い!
・明るい分、映像を見るときと事務作業のときで画面の照度を変えたほうがいいかも。
・キーボードの両脇にスピーカーがあるせいか、キーピッチが思ったより小さめ。
慣れれば全く不自由なく打てるが、PCサイズの割に・・・といった感覚。
・重さは、重い。
・動画などを再生していなくても、30分ほど事務仕事をしているだけで。キーボード真ん中中心が熱くなってくる。その真下・・・底面を触るとだいぶ熱い。放熱用の台が必要かもしれない。
・PCやアプリの立ち上がりは速い!
・画像がたくさんある画面(Googleクラスルームの課題とか)の処理が気持ちいい!

次回は、自分が感じた「ん・・・」と感じた点について書きます!
通常、Windows14㌅ノートを使っている人の素直な感想
・モニターが大きい、明るい、作業領域が広い、ディスプレイの解像度?高い!
・明るい分、映像を見るときと事務作業のときで画面の照度を変えたほうがいいかも。
・キーボードの両脇にスピーカーがあるせいか、キーピッチが思ったより小さめ。
慣れれば全く不自由なく打てるが、PCサイズの割に・・・といった感覚。
・重さは、重い。
・動画などを再生していなくても、30分ほど事務仕事をしているだけで。キーボード真ん中中心が熱くなってくる。その真下・・・底面を触るとだいぶ熱い。放熱用の台が必要かもしれない。
・PCやアプリの立ち上がりは速い!
・画像がたくさんある画面(Googleクラスルームの課題とか)の処理が気持ちいい!

次回は、自分が感じた「ん・・・」と感じた点について書きます!
2022年10月09日 17:45
デル アンバサダープログラムのモニターに参加しています④≫
カテゴリー │パソコン
仕事にDELLXPS15(9500)を使って2週間。気づいた点をお伝えします。
1.魅力的なところ
(1)画面が綺麗
(2)ソフト(Word,Excel,PowerPoint,Google chromeなど)の起動が速い
(3)画像・動画の取り込みや貼り付けなどの編集がサクサク
(4)キーボードの操作感やトラックパッドの反応が良い
2.問題なところ
(1)バッテリー持ちが悪い
(2)発熱量がすごい
(3)持ち運ぶのには重い
今日は、1.魅力的なところについてです。
(1)画面が綺麗
Iphone12Proで撮影した写真をほぼ同じ大きさで画面に表示してみました。


Inspiron14(上)とXPS15(下)を比較しました。XPSは写真のキメが細かく、色もコントラストもはっきりしています。猫の毛の細かさを見ると、その違いは明らかです。画面解像度は、Inspironは1920✕1080ピクセル(フルHD)、XPSは3840✕2400ピクセル(4K)。つまり、XPSの解像度はInspironの4倍。きれいに決まっています。ちなみにMacBookAirの解像度は2560✕1600ピクセルです。今回は、XPSの画面の美しさ、明るさに感動しました。
(2)ソフトの起動が速い
(3)画像・動画の取り込みや貼り付けがサクサク
自分の仕事は主にオフィスワーク。WordやPowerPointなどが中心です。XPSのもつスペックからしたら、鼻くそみたいな使い方。各ソフトの起動や保存などの動作、PowerPointなどに使う画像の処理などはさらっと涼しい顔でやってのけてしまいました。Inspironと比較したところ、やはり横綱PCの貫禄が感じられました。

(4)キーボードやトラックパッドの操作感が良い
高価なPCはやはりキーボードの打感が違うのを感じました。ペタペタしたInspironのキーボードとは違い、カフカフと沈み込む感じ。スペースキーの変換も一連の打感の中でサクサク進む感じです。沈み込みがある程度確保されたキーは、指への反発も心地よく感じました。トラックパッドは超巨大。タップへの反応もよく、ストレスを感じません。今回は、贅沢なキーボードを体験させてもらいました。
次回は、職場の情報(PC)担当者に一日使用してもらって得た感想を紹介します。
1.魅力的なところ
(1)画面が綺麗
(2)ソフト(Word,Excel,PowerPoint,Google chromeなど)の起動が速い
(3)画像・動画の取り込みや貼り付けなどの編集がサクサク
(4)キーボードの操作感やトラックパッドの反応が良い
2.問題なところ
(1)バッテリー持ちが悪い
(2)発熱量がすごい
(3)持ち運ぶのには重い
今日は、1.魅力的なところについてです。
(1)画面が綺麗
Iphone12Proで撮影した写真をほぼ同じ大きさで画面に表示してみました。


Inspiron14(上)とXPS15(下)を比較しました。XPSは写真のキメが細かく、色もコントラストもはっきりしています。猫の毛の細かさを見ると、その違いは明らかです。画面解像度は、Inspironは1920✕1080ピクセル(フルHD)、XPSは3840✕2400ピクセル(4K)。つまり、XPSの解像度はInspironの4倍。きれいに決まっています。ちなみにMacBookAirの解像度は2560✕1600ピクセルです。今回は、XPSの画面の美しさ、明るさに感動しました。
(2)ソフトの起動が速い
(3)画像・動画の取り込みや貼り付けがサクサク
自分の仕事は主にオフィスワーク。WordやPowerPointなどが中心です。XPSのもつスペックからしたら、鼻くそみたいな使い方。各ソフトの起動や保存などの動作、PowerPointなどに使う画像の処理などはさらっと涼しい顔でやってのけてしまいました。Inspironと比較したところ、やはり横綱PCの貫禄が感じられました。

(4)キーボードやトラックパッドの操作感が良い
高価なPCはやはりキーボードの打感が違うのを感じました。ペタペタしたInspironのキーボードとは違い、カフカフと沈み込む感じ。スペースキーの変換も一連の打感の中でサクサク進む感じです。沈み込みがある程度確保されたキーは、指への反発も心地よく感じました。トラックパッドは超巨大。タップへの反応もよく、ストレスを感じません。今回は、贅沢なキーボードを体験させてもらいました。
次回は、職場の情報(PC)担当者に一日使用してもらって得た感想を紹介します。
2022年10月06日 23:19
デル アンバサダープログラムのモニターに参加しています③≫
カテゴリー │パソコン
今回モニターさせてもらうDELLのXPS15を仕事に使っています。
今日は、接続性やキーボード周り、画面について感想を書きます。
イヤー・・・ため息が出るほどの美しさですな。うちのInspiron14との違いは一目瞭然。特に横の光沢面。金属感が強調されていて美しい。職場に持っていって毎日使っていますが、約2kgと重量がずっしりと感じる以外はみんなに自慢したいPCです。
接続端子はSDカードスロット、USBType-Cです。USBメモリなどをつないだりして仕事をする人は、アダプターを買わなければなりませんが、SDカードスロットはとても便利です。PC左側にはUSBType-C端子が2つあります。

キーボードを見てみます。キーの押し込み幅は大きく、打った感触が素晴らしいです。また、トラックパッドの大きさはびっくりです。手を置くパームレストは、凹凸が施されていて、以前お借りしたXPS13を思い出しました。ひんやりとした無機質な感じではなく、例えるなら風呂場の排水床のような肌心地です。

画面は光沢画面。フレームが細く、一面に映し出される圧倒的な色彩は、写真を表示させるとよくわかります。思わず高照度で作業したくなりますが、ブルーライトは大丈夫かな・・・?縦横(アスペクト)比は話題の16:10。職場の15㌅ノートPC(富士通アスペクト比16:9)と比較するとしてみると、縦長なのがわかります。Excelを起動してみると、16:10の画面のほうがより多くの行を表示できることがわかります。作業効率を考えると16:10比は魅力です。実は自分が普段使っているMacBookAir13も、16:10比です。人の視野は中心に近いほうが判断しやすいし、画面のスクロールも上下に移動するので、縦長画面は一つの進化なんだと思います。


上はXPS15(16:10比)、下は15㌅ノート(16:9比)
ボディーはフル金属性、上級感漂うシルバーの美しいデザインは、DELL信者の自分にはたまりません。かっこいい!
今日の記事は、ボディーや画面について感想を書いてみました。全てにおいて魅力的なPCだと思います。ただ、重い!ACコードを一緒に持ち運ぶと、肩がこる。XPS15は、据え置きの使用が適していると思います。ちなみにMacBookAirは約1.3kgです。
次回は、実際に操作した感想などを書こうと思います。
今日は、接続性やキーボード周り、画面について感想を書きます。
イヤー・・・ため息が出るほどの美しさですな。うちのInspiron14との違いは一目瞭然。特に横の光沢面。金属感が強調されていて美しい。職場に持っていって毎日使っていますが、約2kgと重量がずっしりと感じる以外はみんなに自慢したいPCです。
接続端子はSDカードスロット、USBType-Cです。USBメモリなどをつないだりして仕事をする人は、アダプターを買わなければなりませんが、SDカードスロットはとても便利です。PC左側にはUSBType-C端子が2つあります。

キーボードを見てみます。キーの押し込み幅は大きく、打った感触が素晴らしいです。また、トラックパッドの大きさはびっくりです。手を置くパームレストは、凹凸が施されていて、以前お借りしたXPS13を思い出しました。ひんやりとした無機質な感じではなく、例えるなら風呂場の排水床のような肌心地です。

画面は光沢画面。フレームが細く、一面に映し出される圧倒的な色彩は、写真を表示させるとよくわかります。思わず高照度で作業したくなりますが、ブルーライトは大丈夫かな・・・?縦横(アスペクト)比は話題の16:10。職場の15㌅ノートPC(富士通アスペクト比16:9)と比較するとしてみると、縦長なのがわかります。Excelを起動してみると、16:10の画面のほうがより多くの行を表示できることがわかります。作業効率を考えると16:10比は魅力です。実は自分が普段使っているMacBookAir13も、16:10比です。人の視野は中心に近いほうが判断しやすいし、画面のスクロールも上下に移動するので、縦長画面は一つの進化なんだと思います。


上はXPS15(16:10比)、下は15㌅ノート(16:9比)
ボディーはフル金属性、上級感漂うシルバーの美しいデザインは、DELL信者の自分にはたまりません。かっこいい!
今日の記事は、ボディーや画面について感想を書いてみました。全てにおいて魅力的なPCだと思います。ただ、重い!ACコードを一緒に持ち運ぶと、肩がこる。XPS15は、据え置きの使用が適していると思います。ちなみにMacBookAirは約1.3kgです。
次回は、実際に操作した感想などを書こうと思います。
2022年09月24日 20:55


今回DELLさんからお借りしたのは、写真右側のシルバー。XPS15㌅プラチナプラス(9500)です。今回は、そのモデルの詳細です。以下、DELLさんの資料より。
プロセッサー 第10世代インテル®Corei-710875H(16MBキャッシュ、最大5.1GHz、8コア)
OS Windows10Home64ビット日本語
メモリー 32GB DDR4-2933MHz、2✕16GB
ハードドライブ 2TB M.2 PCIe NVMe SSD
ビデオカード NVIDIA® GeForce® GTX 1650 Ti 4GB GDDR6 with Max-Q
ディスプレイ 15.6㌅ UHD+(3840✕2400)フレームレス タッチ 反射防止 500-Nit ディスプレイ
重量 約2.05kg
自分は一般的な知識しかないため、詳細を述べたり解説したりすることはできません。仕様に興味がある方は、調べてみてください。自分で分かる範囲では、DELLの最上位モデルXPSにして、最大限に性能を盛った、クリエイター用製品のようです。2020年のモデルらしく、DELLさんの公式ページに価格等の情報がありません。複数の商品レビュー記事等から、我が家のInspiron14㌅(写真左)が7〜8台くらい買えるくらいの高価な製品なのではないかと推測されます。ということで、自分の現実的な購入候補PCではなさそうですが、せっかく高性能製品をお借りできたので、デザインや使い心地などを中心にレビューしていこうと思います。いろいろな日常場面で開いて使ってみますが、その都度チムドンドンです。


DELLのノートPCの魅力の一つはその本体の美しさだと思っています。自分がDELL一択な理由は洗礼されたデザインです。色はアルミニウム本来の美しさを感じられるシルバーが好きです。XPSの横面の美しい刃物のようなデザインは新鮮ですね。高級感が半端ない。さらに薄さもInspiron14に勝ります。
さて、まずは箱を開けて、普段遣いできるよう簡単なセッティングを終えました。これまで15㌅は持ち運ぶのに苦労しそうで選択肢には入りませんでしたが、画面のベゼル(画面端)がすごく削ぎ落とされ、本体自体はコンパクトに作られているようです。手に持った感じでは「大きいなぁ」という感じはありません。本体は全面がアルミニウム。さすがXPS。みんな予算があればXPSにしたいところですよね。一方、重量は約2kg。ずっしり重い印象です。手に持って移動すると筋肉痛になりそう。画面は光沢液晶。Inspironは非光沢なので、XPSの画面の美しさが際立ちます。Macの光沢画面に近い印象です。Inspironの画面はちょっと明るさが控えめですが、XPSの500-Nitの明るさはため息が出ました。外観も画面も「なんて美しいパソコンなんだ!」という印象です。
普段はMacで作成している記事も、今回からXPSで作成しています。プロフィールの「くまのプーさんぬいぐるみ」も新品になったような明るさです。
これから、この美しいXPSの使用レビューを数回してみようと思います。
デル アンバサダープログラムのモニターに参加しています②≫
カテゴリー │パソコン


今回DELLさんからお借りしたのは、写真右側のシルバー。XPS15㌅プラチナプラス(9500)です。今回は、そのモデルの詳細です。以下、DELLさんの資料より。
プロセッサー 第10世代インテル®Corei-710875H(16MBキャッシュ、最大5.1GHz、8コア)
OS Windows10Home64ビット日本語
メモリー 32GB DDR4-2933MHz、2✕16GB
ハードドライブ 2TB M.2 PCIe NVMe SSD
ビデオカード NVIDIA® GeForce® GTX 1650 Ti 4GB GDDR6 with Max-Q
ディスプレイ 15.6㌅ UHD+(3840✕2400)フレームレス タッチ 反射防止 500-Nit ディスプレイ
重量 約2.05kg
自分は一般的な知識しかないため、詳細を述べたり解説したりすることはできません。仕様に興味がある方は、調べてみてください。自分で分かる範囲では、DELLの最上位モデルXPSにして、最大限に性能を盛った、クリエイター用製品のようです。2020年のモデルらしく、DELLさんの公式ページに価格等の情報がありません。複数の商品レビュー記事等から、我が家のInspiron14㌅(写真左)が7〜8台くらい買えるくらいの高価な製品なのではないかと推測されます。ということで、自分の現実的な購入候補PCではなさそうですが、せっかく高性能製品をお借りできたので、デザインや使い心地などを中心にレビューしていこうと思います。いろいろな日常場面で開いて使ってみますが、その都度チムドンドンです。


DELLのノートPCの魅力の一つはその本体の美しさだと思っています。自分がDELL一択な理由は洗礼されたデザインです。色はアルミニウム本来の美しさを感じられるシルバーが好きです。XPSの横面の美しい刃物のようなデザインは新鮮ですね。高級感が半端ない。さらに薄さもInspiron14に勝ります。
さて、まずは箱を開けて、普段遣いできるよう簡単なセッティングを終えました。これまで15㌅は持ち運ぶのに苦労しそうで選択肢には入りませんでしたが、画面のベゼル(画面端)がすごく削ぎ落とされ、本体自体はコンパクトに作られているようです。手に持った感じでは「大きいなぁ」という感じはありません。本体は全面がアルミニウム。さすがXPS。みんな予算があればXPSにしたいところですよね。一方、重量は約2kg。ずっしり重い印象です。手に持って移動すると筋肉痛になりそう。画面は光沢液晶。Inspironは非光沢なので、XPSの画面の美しさが際立ちます。Macの光沢画面に近い印象です。Inspironの画面はちょっと明るさが控えめですが、XPSの500-Nitの明るさはため息が出ました。外観も画面も「なんて美しいパソコンなんだ!」という印象です。
普段はMacで作成している記事も、今回からXPSで作成しています。プロフィールの「くまのプーさんぬいぐるみ」も新品になったような明るさです。
これから、この美しいXPSの使用レビューを数回してみようと思います。
2022年09月24日 11:04


台風15号の大雨の影響で仕事がなくなり、自宅で過ごしています。市内を少し回ってきましたが、雨が上がって晴れ間が広がった7時頃でも、磐田では土地の低いところで土砂が堆積したり、立ち往生した車の影響で道路が閉鎖されたりしていました。
自分は通常はMacBookAirを使っていますが、そもそも自称DELL信者。自分用はもちろん、妻や母、妹のために購入したWindowsPCはすべてDELL製品です。ここ15年くらいで更新購入してきました。
高校教員をしている自分が仕事で使う機能はOffice(Word、Excel、PowerPoint)、Googleアプリ(スプレットシートやプレゼンテーション、Classrome)やノートアプリ、あとは簡単な画像編集です。一昨年度購入したDELLの廉価モデルInspiron14(5415)は、7万円台で購入。ストレスもなく、十分すぎる性能を発揮してくれました。今は、妻のものとなっています。ゲームをしない自分に必要な機能は、5年くらい先まで仕事がストレスなくできる性能とモバイル性(14㌅以下、1.5kg以内)です。外装デザインが美しく、カスタマイズしやすいDELLのノートが好きです。そして、「デル アンバサダープログラムのモニター」をさせていただいています。
さて、今回もDELLさんから「New XPS 15(9500)」を預かり、使用レビューを書きます。まずは製品が届いたので箱や外見そ紹介しました!
デル アンバサダープログラムのモニターに参加しています①≫
カテゴリー │パソコン


台風15号の大雨の影響で仕事がなくなり、自宅で過ごしています。市内を少し回ってきましたが、雨が上がって晴れ間が広がった7時頃でも、磐田では土地の低いところで土砂が堆積したり、立ち往生した車の影響で道路が閉鎖されたりしていました。
自分は通常はMacBookAirを使っていますが、そもそも自称DELL信者。自分用はもちろん、妻や母、妹のために購入したWindowsPCはすべてDELL製品です。ここ15年くらいで更新購入してきました。
高校教員をしている自分が仕事で使う機能はOffice(Word、Excel、PowerPoint)、Googleアプリ(スプレットシートやプレゼンテーション、Classrome)やノートアプリ、あとは簡単な画像編集です。一昨年度購入したDELLの廉価モデルInspiron14(5415)は、7万円台で購入。ストレスもなく、十分すぎる性能を発揮してくれました。今は、妻のものとなっています。ゲームをしない自分に必要な機能は、5年くらい先まで仕事がストレスなくできる性能とモバイル性(14㌅以下、1.5kg以内)です。外装デザインが美しく、カスタマイズしやすいDELLのノートが好きです。そして、「デル アンバサダープログラムのモニター」をさせていただいています。
さて、今回もDELLさんから「New XPS 15(9500)」を預かり、使用レビューを書きます。まずは製品が届いたので箱や外見そ紹介しました!
2022年09月11日 18:29

フルHDの外部モニターはAmazonなどで購入できます。仕事で使うPCはノート型で、モバイルには向いていますが画面が小さく、机で長時間仕事をするときには少し大きなモニターに繋ぎます。WordやExcel、PowerPointなども表示領域が広がります。そのありがたさは一度使うとよくわかります。今回はMyモニターの優れたところを紹介します。
24㌅(23。8㌅と製品には表示されています)は中古なら15、000円くらいから買うことができますが、EIZO FlexScan EV2451の優れたところは、まずは省電力。設定でECO設定にすることができます。画面中央に「外光センサー」があり、部屋の明るさを感知して画面の明るさを決めてくれます。
今回何よりも自分の心をつかんだのは、画面下部、外光センサーと電源スイッチとの間にある「画面設定スイッチ」です。下部に軽く触れるだけで画面を変えることができます。
一度触れると①入力信号②音量③手動ECO④手動明るさ⑤画面種類を切り替えることができます。人差し指1本で切り替わります。
何より紹介したいのは⑤「画面種類の切り替え」です。2人のユーザー仕様を設定できるほか、映画モード、医療モニター用モード、Paperモードがあります。
Paperモードはブルーライトを80%カットされ、紙のような表示画面です。Wordなどでは紙に文字が書かれているような見やすい画面です。一度体験してみてほしい機能です。


モニターを検討している方にとって、製品を比較することは家電屋さんでも難しいです。実機展示がないですから・・・。2ヶ月悩んだ自分の結論は、大手の製品ならそれほど画質等に違いはないのかなぁというところ。4K、画面タイプ(有機EL、IPS、・・・)などは、Webの情報を参考にして値段と相談しながら決めると良いと思います。何か「これ!」と感じた製品やメーカーがあれば、思い切って買うのが良いと思います。オフィスワークで使うなら15、000円〜20、000円くらいの近年発売のDELL、LG、(もちろんEIZO)などの中古品がいいと思います。年代の古いものは、安くても画面が暗かったりするかもしれません。数年使うとすれば、古くても3〜4年落ちくらいが妥当ではないでしょうか。
そして、重要なモニター選びのポイント2つ。1つは、入力端子。デジタル入力端子が必須です。HDMIやDisplayPort、USBType-Cを搭載しているものです。そしてもう1つ、脚がどっしりしていて安定しているもの。脚が細くて不安定だと、入力コードを指したりするときに倒れたりしますので、どっしりした土台のものがおすすめです。
下の写真は、画面種類の切り替えボタンです。Paoerモード!ぜひ詳しく検索してみてください!

外付けディスプレイモニター②EIZO FlexScan EV2451優れた特徴≫
カテゴリー │パソコン

フルHDの外部モニターはAmazonなどで購入できます。仕事で使うPCはノート型で、モバイルには向いていますが画面が小さく、机で長時間仕事をするときには少し大きなモニターに繋ぎます。WordやExcel、PowerPointなども表示領域が広がります。そのありがたさは一度使うとよくわかります。今回はMyモニターの優れたところを紹介します。
24㌅(23。8㌅と製品には表示されています)は中古なら15、000円くらいから買うことができますが、EIZO FlexScan EV2451の優れたところは、まずは省電力。設定でECO設定にすることができます。画面中央に「外光センサー」があり、部屋の明るさを感知して画面の明るさを決めてくれます。
今回何よりも自分の心をつかんだのは、画面下部、外光センサーと電源スイッチとの間にある「画面設定スイッチ」です。下部に軽く触れるだけで画面を変えることができます。
一度触れると①入力信号②音量③手動ECO④手動明るさ⑤画面種類を切り替えることができます。人差し指1本で切り替わります。
何より紹介したいのは⑤「画面種類の切り替え」です。2人のユーザー仕様を設定できるほか、映画モード、医療モニター用モード、Paperモードがあります。
Paperモードはブルーライトを80%カットされ、紙のような表示画面です。Wordなどでは紙に文字が書かれているような見やすい画面です。一度体験してみてほしい機能です。


モニターを検討している方にとって、製品を比較することは家電屋さんでも難しいです。実機展示がないですから・・・。2ヶ月悩んだ自分の結論は、大手の製品ならそれほど画質等に違いはないのかなぁというところ。4K、画面タイプ(有機EL、IPS、・・・)などは、Webの情報を参考にして値段と相談しながら決めると良いと思います。何か「これ!」と感じた製品やメーカーがあれば、思い切って買うのが良いと思います。オフィスワークで使うなら15、000円〜20、000円くらいの近年発売のDELL、LG、(もちろんEIZO)などの中古品がいいと思います。年代の古いものは、安くても画面が暗かったりするかもしれません。数年使うとすれば、古くても3〜4年落ちくらいが妥当ではないでしょうか。
そして、重要なモニター選びのポイント2つ。1つは、入力端子。デジタル入力端子が必須です。HDMIやDisplayPort、USBType-Cを搭載しているものです。そしてもう1つ、脚がどっしりしていて安定しているもの。脚が細くて不安定だと、入力コードを指したりするときに倒れたりしますので、どっしりした土台のものがおすすめです。
下の写真は、画面種類の切り替えボタンです。Paoerモード!ぜひ詳しく検索してみてください!

2022年09月07日 22:56
外付けディスプレーモニター①EIZO FlexScan EV2451紹介≫
カテゴリー │パソコン
4月から仕事に追われて記事の更新をできていませんでした。
一昨日、職場の同僚が「MacBookAir(M2)」を購入し、職場で披露したことから刺激を受け、ブログを更新したい気持ちが湧いてきました。
今回は、7月に更新した外部モニター「EIZO FlexScan EV2451-BK」を紹介します。


左:新しいモニター 右:引退したモニター

うちの職場は、個人の仕事効率化のための機器は自腹・・・。自分はPCの画面を大きくして目の疲れを軽減するために、上の21㌅外付けモニターを使っていました。それは、大学生の長男が昔ゲーム用に買ったものでした。安いゲーム用モニターは、画面が暗くて解像度も低く目がつかれました。そこで、7月のAmazonPrimeセールに向けて買い替えすることにしました。外部モニターは家電屋さんにも実機が少なく、比較検討ができないので、Webの情報とモニターに詳しい知り合いのアドバイスをもらって、約2ヶ月検討してきました。結論、どのメーカーさんの製品も優れていて、自分の使用用途ではどれを選んでも問題なさそうでした。
DELL,LG,iiyama,BENQ,IO-DATA,hp,...。予算は20,000円。最低フルHD1,920✕1,080ピクセル、PC2台と繋げられる、高さや傾きを変えられる、ことが条件でし探しました。最後に候補に残ったのが、DELL,LGの23㌅モデルとEIZO23㌅でした。
「EIZO」は国内のモニターのメーカーで、医療用・工業用モニターを手掛ける会社です。
https://www.eizo.co.jp
EIZO株式会社
最後にポチッとした製品が、「EIZO FlexScan EV2451-BK」でした。

正直、「EIZO」は同スペックの製品が他メーカーの2倍くらいする高級メーカーです。そのかわり、その製品評価において特に画面の美しさでダントツでした。迷った結果、「EIZO」ブランドへの憧れが勝ちました。さて、いざ「EIZO」モニターを買うとなると、2つの問題点が浮かび上がりました。「価格」と「入力端子」です。EV2451は5年前の製品なので、中古で良品が出ないかと検索を続けたところ、AmazonPrimeセール期間にちょうど状態の良い中古品が出たんです。税込み送料込みで28、800円でした。ちょっと予算オーバーでしたが。解像度はフルHD。長く使うとなれば4K3,840✕2,160ピクセルの選択肢もありましたが、仕事で画像処理などをするわけでもないし、予算を超えてまで高いスペックは必要ないと判断しました。他メーカー以上に優れたブルーライトカットの性能も魅力でした。そして「入力端子の種類」。ここは少し残念でした。モニターに繋ぐPCは、公務用WindowsノートPC15㌅とMacBookAir13㌅の2台。EV2451の入力端子は4つありますが、デジタル入力はHDMI1つとDisplayPort1つ。それぞれにWindowsとMacBookAirを繋いでいますが、DisplayPortに繋いだPCの画面をモニターに写すためには、Macを一度スリープ状態から立ち上げなければいけません。大した手間ではありませんが、他メーカーや「EIZO」の新モデルにはUSBType-C端子が用意されているだけに、惜しいところです。
次回は、EV2451の優れた性質を紹介します。
一昨日、職場の同僚が「MacBookAir(M2)」を購入し、職場で披露したことから刺激を受け、ブログを更新したい気持ちが湧いてきました。
今回は、7月に更新した外部モニター「EIZO FlexScan EV2451-BK」を紹介します。


左:新しいモニター 右:引退したモニター

うちの職場は、個人の仕事効率化のための機器は自腹・・・。自分はPCの画面を大きくして目の疲れを軽減するために、上の21㌅外付けモニターを使っていました。それは、大学生の長男が昔ゲーム用に買ったものでした。安いゲーム用モニターは、画面が暗くて解像度も低く目がつかれました。そこで、7月のAmazonPrimeセールに向けて買い替えすることにしました。外部モニターは家電屋さんにも実機が少なく、比較検討ができないので、Webの情報とモニターに詳しい知り合いのアドバイスをもらって、約2ヶ月検討してきました。結論、どのメーカーさんの製品も優れていて、自分の使用用途ではどれを選んでも問題なさそうでした。
DELL,LG,iiyama,BENQ,IO-DATA,hp,...。予算は20,000円。最低フルHD1,920✕1,080ピクセル、PC2台と繋げられる、高さや傾きを変えられる、ことが条件でし探しました。最後に候補に残ったのが、DELL,LGの23㌅モデルとEIZO23㌅でした。
「EIZO」は国内のモニターのメーカーで、医療用・工業用モニターを手掛ける会社です。
https://www.eizo.co.jp
EIZO株式会社
最後にポチッとした製品が、「EIZO FlexScan EV2451-BK」でした。

正直、「EIZO」は同スペックの製品が他メーカーの2倍くらいする高級メーカーです。そのかわり、その製品評価において特に画面の美しさでダントツでした。迷った結果、「EIZO」ブランドへの憧れが勝ちました。さて、いざ「EIZO」モニターを買うとなると、2つの問題点が浮かび上がりました。「価格」と「入力端子」です。EV2451は5年前の製品なので、中古で良品が出ないかと検索を続けたところ、AmazonPrimeセール期間にちょうど状態の良い中古品が出たんです。税込み送料込みで28、800円でした。ちょっと予算オーバーでしたが。解像度はフルHD。長く使うとなれば4K3,840✕2,160ピクセルの選択肢もありましたが、仕事で画像処理などをするわけでもないし、予算を超えてまで高いスペックは必要ないと判断しました。他メーカー以上に優れたブルーライトカットの性能も魅力でした。そして「入力端子の種類」。ここは少し残念でした。モニターに繋ぐPCは、公務用WindowsノートPC15㌅とMacBookAir13㌅の2台。EV2451の入力端子は4つありますが、デジタル入力はHDMI1つとDisplayPort1つ。それぞれにWindowsとMacBookAirを繋いでいますが、DisplayPortに繋いだPCの画面をモニターに写すためには、Macを一度スリープ状態から立ち上げなければいけません。大した手間ではありませんが、他メーカーや「EIZO」の新モデルにはUSBType-C端子が用意されているだけに、惜しいところです。
次回は、EV2451の優れた性質を紹介します。
2022年02月13日 15:58
MacBookとiPhoneとの連携おすすめ②〜iPhoneの画面をMacにリアルタイムで投影する(ミラーリング)〜≫
カテゴリー │パソコン
iPhoneの画面をMacBoookの画面にリアリタイムで表示させることができます。iphneの画面を投影したMacBookのディスプレイです。

iphoneの画面を右上からスワイプすると「コントロールセンター」が立ち上がります。そこに「ミラーリング」のマークがあるのでタップするとMacBookが表示されるのでタップします。

iPhoneに保存された動画、写真、またアプリで再生される映画などもリアルタイムで再生されます。プレゼンテーションで使えます。

iphoneの画面を右上からスワイプすると「コントロールセンター」が立ち上がります。そこに「ミラーリング」のマークがあるのでタップするとMacBookが表示されるのでタップします。
iPhoneに保存された動画、写真、またアプリで再生される映画などもリアルタイムで再生されます。プレゼンテーションで使えます。
2022年01月30日 00:53
LibreOfficeを使う③~WordやExcelを使いたい自分は~≫
カテゴリー │パソコン
高校教員である自分は、テストや文書の作成にWord、成績処理や授業でExcel、授業ではPowerPointを使います。そしてMicrosoft365を年払いで契約しています。自分が感じる「教員やそれに似た職業の人に向いているOfficeソフト」を考えてみました。
学校教員や同じようなOfficeワークをする人におすすめするOfficeソフトは・・・
第1位 正規版MicrosoftOffice(Office2021永続版かMicrosoft365)
第2位 LibreOffice
第1位に正規版MicrosoftOfficeをあげる理由
① 私用PCは職場のWi-Fiに接続できないので、Online版Officeは(限定的には使えるが)使いにくい。
② 正規版Word、Excelは機能が充実している。例えば、プリントやテストを作る際の「文字の均等割り付け」や「数式の挿入」、「段組み(1ページを縦に分割する)」などの機能は、Online版WordやLibreOfficeのWriterにはない。(自分が見つけられないだけかもしれませんが。)
③ Microsoft365を契約すれば、OneDriveに1TBの容量をもらえて、ファイル管理がネット上でできるので、仕事がしやすい。(Microsoftのアカウントを持ては5GBもらえます。さらに月額200円程度払えば増やせます。)
④ Publisher(広告やポスター作成)やAccess(データベース)が使える。(これはWindowsPCだけのソフトです。Macでは使えません。)
一方、無料のLibreOfficeは、MicrosoftOfficeを意識して開発されたソフトなので、機能もしっかりそろっています。自分も約3年間仕事で使っていました。高校現場から研修で離れていた時期でした。数式を使ったテストやプリントなどは作らず、文書作成やデータ処理にPCを使っていたので、すっかりLibreOfficeに慣れました。オフラインの状態でも問題なく使えますし、Microsoft365は毎月約1,000円かかるのに対して、無料なのが何より嬉しいです。
勝手に、WindowsPCを使う人のうち安いOffice製品を使いたい人をタイプで分けて、おすすめのOfficeを考えてみました。あくまでも、教員のような事務的な仕事をする人や、自宅等でOfficeワークを考えいる人をイメージしました。
タイプ1:職場でPCがいつもインターネットに繋がった状態で仕事ができる人で、Word、Excelなどで一般的な文書やデータ処理などをする人。→Online版Office
タイプ2:WordやExcelなどの機能にそれほどこだわらい人で、ファイル形式にこだわらない人。これからOfficeを入れて仕事をしたい人。時々インターネットに繋がずに仕事をする人。PC内にファイルを管理する人。→LibreOffice
タイプ3:WindowsPCではなくMacを使う人→どちらでも差はない
以上勝手に述べました。
学校教員や同じようなOfficeワークをする人におすすめするOfficeソフトは・・・
第1位 正規版MicrosoftOffice(Office2021永続版かMicrosoft365)
第2位 LibreOffice
第1位に正規版MicrosoftOfficeをあげる理由
① 私用PCは職場のWi-Fiに接続できないので、Online版Officeは(限定的には使えるが)使いにくい。
② 正規版Word、Excelは機能が充実している。例えば、プリントやテストを作る際の「文字の均等割り付け」や「数式の挿入」、「段組み(1ページを縦に分割する)」などの機能は、Online版WordやLibreOfficeのWriterにはない。(自分が見つけられないだけかもしれませんが。)
③ Microsoft365を契約すれば、OneDriveに1TBの容量をもらえて、ファイル管理がネット上でできるので、仕事がしやすい。(Microsoftのアカウントを持ては5GBもらえます。さらに月額200円程度払えば増やせます。)
④ Publisher(広告やポスター作成)やAccess(データベース)が使える。(これはWindowsPCだけのソフトです。Macでは使えません。)
一方、無料のLibreOfficeは、MicrosoftOfficeを意識して開発されたソフトなので、機能もしっかりそろっています。自分も約3年間仕事で使っていました。高校現場から研修で離れていた時期でした。数式を使ったテストやプリントなどは作らず、文書作成やデータ処理にPCを使っていたので、すっかりLibreOfficeに慣れました。オフラインの状態でも問題なく使えますし、Microsoft365は毎月約1,000円かかるのに対して、無料なのが何より嬉しいです。
勝手に、WindowsPCを使う人のうち安いOffice製品を使いたい人をタイプで分けて、おすすめのOfficeを考えてみました。あくまでも、教員のような事務的な仕事をする人や、自宅等でOfficeワークを考えいる人をイメージしました。
タイプ1:職場でPCがいつもインターネットに繋がった状態で仕事ができる人で、Word、Excelなどで一般的な文書やデータ処理などをする人。→Online版Office
タイプ2:WordやExcelなどの機能にそれほどこだわらい人で、ファイル形式にこだわらない人。これからOfficeを入れて仕事をしたい人。時々インターネットに繋がずに仕事をする人。PC内にファイルを管理する人。→LibreOffice
タイプ3:WindowsPCではなくMacを使う人→どちらでも差はない
以上勝手に述べました。
2022年01月22日 22:08

LibreOfficeの紹介・ダウンロードページ
ダウンロードはWindowsやMac、LinaxなどOSを選択してダウンロードします。
ダウンロード後は、デフォルトの英語表記を日本語に変える必要もあります。LibreOffice ダウンロード 日本語 で検索するとその手順を紹介した記事が見つかりますので参考にしてください。下記は、Macにダウンロードするときに参考にできるページです。

LibreOfficeを使う②≫
カテゴリー │パソコン

LibreOfficeの紹介・ダウンロードページ
ダウンロードはWindowsやMac、LinaxなどOSを選択してダウンロードします。
ダウンロード後は、デフォルトの英語表記を日本語に変える必要もあります。LibreOffice ダウンロード 日本語 で検索するとその手順を紹介した記事が見つかりますので参考にしてください。下記は、Macにダウンロードするときに参考にできるページです。