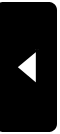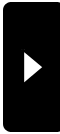2022年01月22日 21:58
LibreOfficeを使う①≫
カテゴリー │パソコン
LibreOfficeはとてもおすすめのOfficeソフトです。
MicrosoftOfficeとほぼ同じ機能を持っています。文書作成Word→Writer、表計算Excel→Calc、プレゼンテーションPowerPoint→Impress。かなり高機能なOfficeソフトで、なんとフル機能を無料で使えます。自分は静岡県の職員(教員)ですが、10年くらい前までは静岡県職員は有料のMicrosoftOfficeではなく、LibreOfficeを使っていました。(そのころはOpenOfficeと呼ばれていました。LibreOfficeはその後継ソフトです。)
【LibreOfficeの優れたところ】
①MicrosoftOfficeと機能も画面も似ているの。慣れてしまえば使いやすい。
②MicrosoftOfficeとの互換性が高い。例えば、文書作成ソフト「Writer」はWord保存文書を読み込めるし、Word形式での保存もできる。
③データベースソフトBase、ポスターやチラシを作れるソフトDrawもMacで使える。MicrosoftOfficeのAccessとPublisherはMacでは使えない。

LibreOfficeの文書作成ソフトWriter画面

LibreOfficeの表計算ソフトCalc画面
上記で【優れたところ】をあげましたが、自分は「Draw」は使ったことがありません。「Draw」に興味がある人は、その機能をLibreOfficeのページで調べましょう。Word、Excel、PowerPointの機能を使う(あるいは使いたい)人にとっては、LibreOfficeはほぼ満足できるソフトだと思います。
MicrosoftOfficeとほぼ同じ機能を持っています。文書作成Word→Writer、表計算Excel→Calc、プレゼンテーションPowerPoint→Impress。かなり高機能なOfficeソフトで、なんとフル機能を無料で使えます。自分は静岡県の職員(教員)ですが、10年くらい前までは静岡県職員は有料のMicrosoftOfficeではなく、LibreOfficeを使っていました。(そのころはOpenOfficeと呼ばれていました。LibreOfficeはその後継ソフトです。)
【LibreOfficeの優れたところ】
①MicrosoftOfficeと機能も画面も似ているの。慣れてしまえば使いやすい。
②MicrosoftOfficeとの互換性が高い。例えば、文書作成ソフト「Writer」はWord保存文書を読み込めるし、Word形式での保存もできる。
③データベースソフトBase、ポスターやチラシを作れるソフトDrawもMacで使える。MicrosoftOfficeのAccessとPublisherはMacでは使えない。

LibreOfficeの文書作成ソフトWriter画面

LibreOfficeの表計算ソフトCalc画面
上記で【優れたところ】をあげましたが、自分は「Draw」は使ったことがありません。「Draw」に興味がある人は、その機能をLibreOfficeのページで調べましょう。Word、Excel、PowerPointの機能を使う(あるいは使いたい)人にとっては、LibreOfficeはほぼ満足できるソフトだと思います。
2022年01月16日 20:05
Microsoft 365を使う②≫
カテゴリー │パソコン
Microsoft365を使ってみて、わからなかったことがいくつか明るみに出てきました。
その1 ¥12,984円/年よりも安くMicrosoft365を買うことができるか?
その2 複数のユーザー(自分・妻・子ども)で独立してMicrosoft365を使うことができるか?
その1 ¥12,984円/年よりも安くMicrosoft365を買うことができるか?
ネットで「Microsoft365 購入」と検索すると、格安商品が出てきます。ご承知のとおり、これらの商品はOffice2021やOffice2019などの「永続ライセンス」と同様に、いわゆる「法人ライセンス(会社等が社員用に購入したライセンス)などを入手して切売りしている」ものが多いです。これらはAmazonやYahoo!ショッピングなどでも販売されていて、それを購入すること自体は問題ないようです。「Microsoft365」も同様です。また、「永続ライセンスOffice製品」で比較的高い製品は型落ち、つまり旧版の在庫処理の目的で安く販売している製品です。自分はそこが狙い目だと思います。今なら「Office2019」シリーズかな?「Personal」「Bisiness」「Home&Student」…を¥10,000円を切る価格で販売しています。大手サイトで購入すれば、ポイントも付くので狙い目です。たくさんの製品があるので、使いたいソフトが入っているか?持っているPCにインストール可能か(OSや64Bitなど)PCとの相性は大丈夫か?などをしっかり調べて買いましょう!
一方で「値段が安い製品は不備がある」リスクを承知で購入したいところです。例えば、あるショッピングサイトではMicrosoft365を¥800円位で売っています。年額¥12,984円のサブスクリプション製品を¥800円で買えるわけがありません。購入すると、ある法人の1PCとしてアカウント登録するように説明があります。多くはその法人が実体をもたないので、ソフトがアップグレードされません。結局は一定期間使うと新たにまた購入することになります。中には「クラウドストレージ50GBサービス」と説明があるものも。Microsoft365は1アカウント1TBが割り振られるので、「50GB」ということは法人の社員1アカウントをさらに20人に割り振っているということ。クラウドストレージの50GBが他人に覗かれる危険性だってあります。¥12,000円÷20人=¥600円…。法人アカウントの切売り製品は絶対に購入してはいけません!

Microsoft365を安く購入する方法は、①ソフト販売業者の割安製品を購入する、②海外の製品を購入する方法があります。①は安いところでは2割近く安いところがありますので、探してみてください。こちらは安い代わりに1年、36ヶ月などの期限がついているものが多いです。1年または36ヶ月後にはまた、安い製品を探して購入することを繰り返すのです。②例えばアメリカでは、Microsoft365Familyなど、安い製品があるんです。ただし、製品は英語表示です!

その2 複数のユーザー(自分・妻・子ども)で独立してPCを使うことができるか?
うちには、大学生の息子が2人います。そして、彼らはそれぞれ大学から無料でMicrosoft365のアカウントを付与されています。OfficeソフトのインストールPCの台数は5台程度に限定されていますが、PCに子どものアカウントを入れればMicrosoft365が使えます。そこで、ちょっといけないことですが、「息子のアカウントを使って、自分のPCに無料でMicrosoft365を入れることはできないかな?」と考えました。高い授業料を払っているのだから、それくらいは…。と考えてしまいました。結論から言うと、それは極めて不自由です。息子のアカウントを使ってPCにMicrosoft365をインストールできましたが、クラウドストレージ1TBは共有です。つまり、一つのクラウドの中に、息子のファイルも自分、妻、高校生の三男のファイルが誰でも閲覧できる状態で存在しているので、自分の仕事用ファイルも、息子の大学レポートも全員に見えてしまいます。すべてのデバイスで息子のパスワードを入力してPCを開くことになるので、誰かがパスワードを変更したら、途端にPCが開けなくなります。また、デスクトップ上のアイコンもすべて一緒になり、誤って誰かが消してしまったアイコンやファイルは、すべてのデバイスから消去されてしまいます。Microsoft365は、1アカウント1ユーザーを前提としています。複数で分け合うことはできません。
2台のPCにを「有料Officeソフト」を入れて家族で使うのであれば、「永続ライセンス版」を選択したほうがいいと思います。
その1 ¥12,984円/年よりも安くMicrosoft365を買うことができるか?
その2 複数のユーザー(自分・妻・子ども)で独立してMicrosoft365を使うことができるか?
その1 ¥12,984円/年よりも安くMicrosoft365を買うことができるか?
ネットで「Microsoft365 購入」と検索すると、格安商品が出てきます。ご承知のとおり、これらの商品はOffice2021やOffice2019などの「永続ライセンス」と同様に、いわゆる「法人ライセンス(会社等が社員用に購入したライセンス)などを入手して切売りしている」ものが多いです。これらはAmazonやYahoo!ショッピングなどでも販売されていて、それを購入すること自体は問題ないようです。「Microsoft365」も同様です。また、「永続ライセンスOffice製品」で比較的高い製品は型落ち、つまり旧版の在庫処理の目的で安く販売している製品です。自分はそこが狙い目だと思います。今なら「Office2019」シリーズかな?「Personal」「Bisiness」「Home&Student」…を¥10,000円を切る価格で販売しています。大手サイトで購入すれば、ポイントも付くので狙い目です。たくさんの製品があるので、使いたいソフトが入っているか?持っているPCにインストール可能か(OSや64Bitなど)PCとの相性は大丈夫か?などをしっかり調べて買いましょう!
一方で「値段が安い製品は不備がある」リスクを承知で購入したいところです。例えば、あるショッピングサイトではMicrosoft365を¥800円位で売っています。年額¥12,984円のサブスクリプション製品を¥800円で買えるわけがありません。購入すると、ある法人の1PCとしてアカウント登録するように説明があります。多くはその法人が実体をもたないので、ソフトがアップグレードされません。結局は一定期間使うと新たにまた購入することになります。中には「クラウドストレージ50GBサービス」と説明があるものも。Microsoft365は1アカウント1TBが割り振られるので、「50GB」ということは法人の社員1アカウントをさらに20人に割り振っているということ。クラウドストレージの50GBが他人に覗かれる危険性だってあります。¥12,000円÷20人=¥600円…。法人アカウントの切売り製品は絶対に購入してはいけません!

Microsoft365を安く購入する方法は、①ソフト販売業者の割安製品を購入する、②海外の製品を購入する方法があります。①は安いところでは2割近く安いところがありますので、探してみてください。こちらは安い代わりに1年、36ヶ月などの期限がついているものが多いです。1年または36ヶ月後にはまた、安い製品を探して購入することを繰り返すのです。②例えばアメリカでは、Microsoft365Familyなど、安い製品があるんです。ただし、製品は英語表示です!

その2 複数のユーザー(自分・妻・子ども)で独立してPCを使うことができるか?
うちには、大学生の息子が2人います。そして、彼らはそれぞれ大学から無料でMicrosoft365のアカウントを付与されています。OfficeソフトのインストールPCの台数は5台程度に限定されていますが、PCに子どものアカウントを入れればMicrosoft365が使えます。そこで、ちょっといけないことですが、「息子のアカウントを使って、自分のPCに無料でMicrosoft365を入れることはできないかな?」と考えました。高い授業料を払っているのだから、それくらいは…。と考えてしまいました。結論から言うと、それは極めて不自由です。息子のアカウントを使ってPCにMicrosoft365をインストールできましたが、クラウドストレージ1TBは共有です。つまり、一つのクラウドの中に、息子のファイルも自分、妻、高校生の三男のファイルが誰でも閲覧できる状態で存在しているので、自分の仕事用ファイルも、息子の大学レポートも全員に見えてしまいます。すべてのデバイスで息子のパスワードを入力してPCを開くことになるので、誰かがパスワードを変更したら、途端にPCが開けなくなります。また、デスクトップ上のアイコンもすべて一緒になり、誤って誰かが消してしまったアイコンやファイルは、すべてのデバイスから消去されてしまいます。Microsoft365は、1アカウント1ユーザーを前提としています。複数で分け合うことはできません。
2台のPCにを「有料Officeソフト」を入れて家族で使うのであれば、「永続ライセンス版」を選択したほうがいいと思います。
2022年01月16日 17:10
Microsoft 365を使う≫
カテゴリー │パソコン
自分は、Microsoft Word、Excel、PowerPoint、OneNoteを仕事で使うので、Microsoft365(サブスクリプション・年払い)を買っています。PCでWordなどのOffice製品を使う場合、一般的には「Office入りPCを買う」か「PC購入後にOfficeソフトを購入してインストールする」などの方法があります。
しかーし、みなさんがWindowsPCを購入して使い始めるとき、Microsoftアカウントをつくり、パスワードの設定などをします。このMicrosoftアカウントを十分に活用することが大事です。以前にアップしたブログで紹介したように、アカウントを持っている人は「無料Web版Officeソフト」が使えます。「有料Officeソフト」がインストールされていないPCでも、WindowsPCの「スタートボタン」を押してソフトを探してみましょう!なんと「Word」「Excel」「PowerPoint」などのアイコンがあるんです!インターネットに繋がったら、アイコンをクリックしてみましょう。ちゃんと立ち上がって使えますよ。これが「無料Web版Officeソフト」です。有料版とほぼ機能は変わりませんし、常に最新機能です。もちろんPCにファイルを保存できるし、クラウドストレージ(=Web上のフォルダ)サービス5GB分も使ってWeb上でファイル管理することもできます。つまり、常にインターネットに繋がるPCなら「有料Officeソフト」を買う必要がないんです。どのPCからでも自分のアカウントIDとパスワードでクラウドにアクセスして、WordやExcelで作業ができて、保存もできます。さらに、作業中もこまめに自動保存をしてくれるので、万が一誤って作業が止まってしまっても、その直前までの文書を保存してくれています。また、つまり、一番のおすすめはこれ、『新しいPCを購入して、インターネットに接続し「無料WebOfficeソフト」を使う』です。

では、自分がなぜ「有料Officeソフト」を購入しているのか?それは、『自分の仕事環境では常にインターネットに繋がっていないから』です。ただし、PCを借りて仕事をする場合、そのPCがインターネットに繋がっていれば「無料WebOfficeソフト」を使います。
次に、自分が「有料版Officeソフト」を購入するとき、なぜMicrosoft365を選んだのか。です。以下に「有料版Officeソフト」の料金表をあげます。(Microfsoft公式ストアより)自分が購入している製品は一番左¥12,984円/年、Microsoft365です。いわゆる「サブスクリプション(定額料金型)」です。

現在、一番新しいOffice Parsonal 2021は¥32,784円(税込)。WordやExcel、PowerPointなどが含まれます。Office Personal2021はWindowsPC用なので、Mac使用者の自分が購入する対象ソフトは、Office Home&Business 2021¥38,284(税込)です。これらは「永続ライセンス」といって、購入すれば最大2台のPCにインストールすることができます。また、PCを買い替えたときも古いPCからソフトを削除すれば新しいPCでソフトを使うことができます。
自分が購入しているMicrosoft365は、年額¥12,984円(税込)を払い続けるタイプです。「有料版Officeソフト」を購入しようと考えている人には、どの製品を選ぶのがお得か?は悩むところですね。「永続ライセンス」型は値段が高いですが、購入すれば以降お金が発生しません。一方、Microsoft365は年額で12,984円ですから、毎月約1,000円払って使う計算になります。Office Home&Business 2021は¥38,284月なので、両製品を比較してみます。購入して38ヶ月まではMicrosoft365がお得。しかし39ヶ月以上使いつづけるのであれば、Office Home&Business 2021がお得ということになります。では、以下は自分がMicrosoft365を選択した理由です。
その前にまず、上で述べましたが、「有料版」を選択している理由です。
①インターネットに常時接続できる環境ではない。また、接続回線が脆弱で携帯のテザリングも容量の制限があり使えない。結果、大きなデータを移動する作業の際にストレスがある。
②Excelでは、変数やマクロ作成など無料版ではできないことがある。
③自宅でPCを使う妻や子どもが、無料版は(有料版と少し表示が違うので)使いにくいと不評。
そして、「Microsoft365」を契約している理由です。
①5台のデバイス(MacBook1台以外に、WindowsPCやiPad)にインストールしている。Microsoft365は台数制限がなく、Macにも入れられる。
②(Office Home&Business 2021についている)クラウドストレージ5GBでは足りない。追加ストレージを100GB 224円で購入できるが、Microsoft365には1TB(1000GB)がついている。
③常に最新の機能に更新されるので、MacOSに対応した機能の更新を期待できる。(ただしOffice2021は現在最新のソフトで、常に更新される機能もある。)
今回「Microsoft365を使う」の最後に、Officeソフトの購入に迷っている人に対してアドバイスをしたいです。
1.「無料Web版Office」をおすすめする人
①WindowsPCをいつもインターネットにつないで使っている人
②WordやExcelなどのOfficeソフトで(マクロなどの)複雑な機能をそれほど使わない人
ただし、アカウントへのアクセスや、クラウドストレージへのファイルの保存などの知識を持ちたいです。
2.Office2021など「永続ライセンス」をおすすめする人
①いろいろ迷うのが面倒で、お得にOfficeを使いたい人
②クラウドストレージの利用などの予定がなく、個人での利用が多い人
賢いPC購入方法は、「OfficeなしPC(20,000円くらい安い)」を選択して、浮いたお金の分をPCの本体の機能(CPUやメモリのグレードアップ)に上乗せすること。さらに「旧版Office2019」などを購入するとかなりお得です。最新版とさほど変わらないし、機能の更新もしてくれます。そうなると、PCの購入はネットショッピングに詳しい人に相談して、アマゾンやYahoo!ショッピングで購入することをオススメします。ポイントも付くし、いらないウイルスソフトなども店員さんに押し付けられずにすむ。何より安い!『必要な機能を持つPCを安く買う。そして必要なソフトをお得に使う』のがコツですね!
以上、日頃PCを使っていてOfficeソフトを使っている自分の感想です。もちろん、PCの専門家ではないので、あくまでも感想。より詳しいことを調べて購入したい方は、いろいろな方のアドバイスを参考にしてください。
次記事は、ネットショッピングで売っている「格安ライセンスは購入して後悔しないための」アドバイスです!
しかーし、みなさんがWindowsPCを購入して使い始めるとき、Microsoftアカウントをつくり、パスワードの設定などをします。このMicrosoftアカウントを十分に活用することが大事です。以前にアップしたブログで紹介したように、アカウントを持っている人は「無料Web版Officeソフト」が使えます。「有料Officeソフト」がインストールされていないPCでも、WindowsPCの「スタートボタン」を押してソフトを探してみましょう!なんと「Word」「Excel」「PowerPoint」などのアイコンがあるんです!インターネットに繋がったら、アイコンをクリックしてみましょう。ちゃんと立ち上がって使えますよ。これが「無料Web版Officeソフト」です。有料版とほぼ機能は変わりませんし、常に最新機能です。もちろんPCにファイルを保存できるし、クラウドストレージ(=Web上のフォルダ)サービス5GB分も使ってWeb上でファイル管理することもできます。つまり、常にインターネットに繋がるPCなら「有料Officeソフト」を買う必要がないんです。どのPCからでも自分のアカウントIDとパスワードでクラウドにアクセスして、WordやExcelで作業ができて、保存もできます。さらに、作業中もこまめに自動保存をしてくれるので、万が一誤って作業が止まってしまっても、その直前までの文書を保存してくれています。また、つまり、一番のおすすめはこれ、『新しいPCを購入して、インターネットに接続し「無料WebOfficeソフト」を使う』です。

では、自分がなぜ「有料Officeソフト」を購入しているのか?それは、『自分の仕事環境では常にインターネットに繋がっていないから』です。ただし、PCを借りて仕事をする場合、そのPCがインターネットに繋がっていれば「無料WebOfficeソフト」を使います。
次に、自分が「有料版Officeソフト」を購入するとき、なぜMicrosoft365を選んだのか。です。以下に「有料版Officeソフト」の料金表をあげます。(Microfsoft公式ストアより)自分が購入している製品は一番左¥12,984円/年、Microsoft365です。いわゆる「サブスクリプション(定額料金型)」です。

現在、一番新しいOffice Parsonal 2021は¥32,784円(税込)。WordやExcel、PowerPointなどが含まれます。Office Personal2021はWindowsPC用なので、Mac使用者の自分が購入する対象ソフトは、Office Home&Business 2021¥38,284(税込)です。これらは「永続ライセンス」といって、購入すれば最大2台のPCにインストールすることができます。また、PCを買い替えたときも古いPCからソフトを削除すれば新しいPCでソフトを使うことができます。
自分が購入しているMicrosoft365は、年額¥12,984円(税込)を払い続けるタイプです。「有料版Officeソフト」を購入しようと考えている人には、どの製品を選ぶのがお得か?は悩むところですね。「永続ライセンス」型は値段が高いですが、購入すれば以降お金が発生しません。一方、Microsoft365は年額で12,984円ですから、毎月約1,000円払って使う計算になります。Office Home&Business 2021は¥38,284月なので、両製品を比較してみます。購入して38ヶ月まではMicrosoft365がお得。しかし39ヶ月以上使いつづけるのであれば、Office Home&Business 2021がお得ということになります。では、以下は自分がMicrosoft365を選択した理由です。
その前にまず、上で述べましたが、「有料版」を選択している理由です。
①インターネットに常時接続できる環境ではない。また、接続回線が脆弱で携帯のテザリングも容量の制限があり使えない。結果、大きなデータを移動する作業の際にストレスがある。
②Excelでは、変数やマクロ作成など無料版ではできないことがある。
③自宅でPCを使う妻や子どもが、無料版は(有料版と少し表示が違うので)使いにくいと不評。
そして、「Microsoft365」を契約している理由です。
①5台のデバイス(MacBook1台以外に、WindowsPCやiPad)にインストールしている。Microsoft365は台数制限がなく、Macにも入れられる。
②(Office Home&Business 2021についている)クラウドストレージ5GBでは足りない。追加ストレージを100GB 224円で購入できるが、Microsoft365には1TB(1000GB)がついている。
③常に最新の機能に更新されるので、MacOSに対応した機能の更新を期待できる。(ただしOffice2021は現在最新のソフトで、常に更新される機能もある。)
今回「Microsoft365を使う」の最後に、Officeソフトの購入に迷っている人に対してアドバイスをしたいです。
1.「無料Web版Office」をおすすめする人
①WindowsPCをいつもインターネットにつないで使っている人
②WordやExcelなどのOfficeソフトで(マクロなどの)複雑な機能をそれほど使わない人
ただし、アカウントへのアクセスや、クラウドストレージへのファイルの保存などの知識を持ちたいです。
2.Office2021など「永続ライセンス」をおすすめする人
①いろいろ迷うのが面倒で、お得にOfficeを使いたい人
②クラウドストレージの利用などの予定がなく、個人での利用が多い人
賢いPC購入方法は、「OfficeなしPC(20,000円くらい安い)」を選択して、浮いたお金の分をPCの本体の機能(CPUやメモリのグレードアップ)に上乗せすること。さらに「旧版Office2019」などを購入するとかなりお得です。最新版とさほど変わらないし、機能の更新もしてくれます。そうなると、PCの購入はネットショッピングに詳しい人に相談して、アマゾンやYahoo!ショッピングで購入することをオススメします。ポイントも付くし、いらないウイルスソフトなども店員さんに押し付けられずにすむ。何より安い!『必要な機能を持つPCを安く買う。そして必要なソフトをお得に使う』のがコツですね!
以上、日頃PCを使っていてOfficeソフトを使っている自分の感想です。もちろん、PCの専門家ではないので、あくまでも感想。より詳しいことを調べて購入したい方は、いろいろな方のアドバイスを参考にしてください。
次記事は、ネットショッピングで売っている「格安ライセンスは購入して後悔しないための」アドバイスです!
2022年01月15日 19:59
MacBookとiPhoneとの連携おすすめ①〜iphoneで書類を写真にとって文書に貼り付ける〜≫
カテゴリー │パソコン
WordなどのofficeソフトやPages、メモなどMacで使って文書などを作っているとき、会議資料などを写真で取り込みたい!そんなときにiphoneを手にして写真を「パチリ」、すぐにMacの文書に挿入できます。
①Wordなどで書類を作成中、写真を挿入したいところで右クリック

②「写真を撮る」(書類の一部や書類以外の写真を入れたいとき)または「書類をスキャン」(書類をまるごと取り込みたいとき)をクリック
③iPhoneで「写真」アプリが立ち上がるので、撮影する(スキャンする)

④iPhoneで「写真を使う」をクリック 書類上に写真が反映される

MacやiPhone、iPadなどを持っている人は、必ず同じApple IDでログインしましょう。どのデバイスでも「設定」の「AppleID」で「同期」したい項目にチェックを入れておけば「写真」や「ファイル」などをどのデバイスでも、いつでも使うことができます。例えばiphoneで撮影した写真は、全てのデバイスの「写真」フォルダに入ります。
また、別のAppleIDでログインしたデバイスへ「写真」を転送するには、「AirDrop」が便利ですね。「写真」フォルダで「写真」を選択して「AirDrop」をクリックして、表示されるデバイスを指定するだけ。この機能は、WindowsやGoogle(Android)などにはない、優れた機能ですね。

上記で紹介した「写真の取り込み」方法は、撮影した写真を瞬時に文書上に反映させるスキルです!Mac上で書類を作成しているときに使える特権機能ですよ!
①Wordなどで書類を作成中、写真を挿入したいところで右クリック

②「写真を撮る」(書類の一部や書類以外の写真を入れたいとき)または「書類をスキャン」(書類をまるごと取り込みたいとき)をクリック
③iPhoneで「写真」アプリが立ち上がるので、撮影する(スキャンする)

④iPhoneで「写真を使う」をクリック 書類上に写真が反映される

MacやiPhone、iPadなどを持っている人は、必ず同じApple IDでログインしましょう。どのデバイスでも「設定」の「AppleID」で「同期」したい項目にチェックを入れておけば「写真」や「ファイル」などをどのデバイスでも、いつでも使うことができます。例えばiphoneで撮影した写真は、全てのデバイスの「写真」フォルダに入ります。
また、別のAppleIDでログインしたデバイスへ「写真」を転送するには、「AirDrop」が便利ですね。「写真」フォルダで「写真」を選択して「AirDrop」をクリックして、表示されるデバイスを指定するだけ。この機能は、WindowsやGoogle(Android)などにはない、優れた機能ですね。

上記で紹介した「写真の取り込み」方法は、撮影した写真を瞬時に文書上に反映させるスキルです!Mac上で書類を作成しているときに使える特権機能ですよ!
2021年11月07日 22:23
MacBookAirも新しいOS「Monterey」にアップグレード≫
カテゴリー │パソコン
Windowsは10月から新しいOS「Windows11」を提供してます。11月に入り、特にアップグレードによる不具合も聞かなかったので、Inspiron14のOSWindows10をアップグレードしました。ここ一週間使っていますが不具合はありません。もう一台のXPS13は古いので、いわゆるWindows11非対応。そこで10月早々試しに手動で入れてみました。こちらも動作が遅くなったり、不具合が出たりすることもなかったです。

今販売されている新しいWindowsPCにはインストールされていますね。ただ、ちょっと型落ちのWindows10PCなら無償で簡単にWindows11にアップグレードできるし、Windows10も2025年まではサポートされるとのことなので、多くの人が「Windows10入PCを買ってしばらく10で使えばいいよ」と言っています。実際にWindows11を使った感想は・・・自分のような素人には大きな違いはわかりません。なぜなら、自分程度はソフトが使えれば高度なコミュニティ機能は使えないから。今のところ違いは感じません。あえて言えば、ウインドウ画面の中身の表示がアイコンになったので、Macに近くなんか馴染みがあります。

結論…XPS13は無理にWindows11にしなくてもよかったなぁと思いました。(「ISOファイルをダウンロードしてWindows11非対応PCをアップグレードする」で検索して自己責任のもとやってみてはどうでしょうか?ただし、…ここが重要なのですが…自動アップデートされません。時々ファイルをダウンロードして手動アップデートが必要です!)
MacOSも新しくなりました。こちらは[NewOS Monterey]、当たり前のように「アップグレード」を通知してきたのでアップグレードしてしまいました。

旧OS BigSur の期間は短かった…。

更新した感想です。新しい機能をMacが「プレゼン」してくれるのですが、その機能のほとんどはよくわかりません。そもそもテレワークやWeb会議などとは縁遠い仕事をしているので、提供される新機能はどれもピンとこないんです。
唯一MacOSで使っている機能を紹介します。「メモ機能」!画面の右下にカーソルを持っていくと、メモが立ち上がります。仕事中の急な電話や会議メモに便利です!書いた内容は時系列でデフォルトのメモアプリに保存されています。

パソコンが好きで、楽しかったことや気づいた新しい機能を紹介する形で文書を書いています。まあしかし、最近現れる新機能はどのくらいの人が「便利だなぁ」と感じるのでしょうか?50歳を超えた自分にはピンとこない機能ばかり…。10人中10人が「これは便利!」と感じる充実機能を待っています。

今販売されている新しいWindowsPCにはインストールされていますね。ただ、ちょっと型落ちのWindows10PCなら無償で簡単にWindows11にアップグレードできるし、Windows10も2025年まではサポートされるとのことなので、多くの人が「Windows10入PCを買ってしばらく10で使えばいいよ」と言っています。実際にWindows11を使った感想は・・・自分のような素人には大きな違いはわかりません。なぜなら、自分程度はソフトが使えれば高度なコミュニティ機能は使えないから。今のところ違いは感じません。あえて言えば、ウインドウ画面の中身の表示がアイコンになったので、Macに近くなんか馴染みがあります。

結論…XPS13は無理にWindows11にしなくてもよかったなぁと思いました。(「ISOファイルをダウンロードしてWindows11非対応PCをアップグレードする」で検索して自己責任のもとやってみてはどうでしょうか?ただし、…ここが重要なのですが…自動アップデートされません。時々ファイルをダウンロードして手動アップデートが必要です!)
MacOSも新しくなりました。こちらは[NewOS Monterey]、当たり前のように「アップグレード」を通知してきたのでアップグレードしてしまいました。

旧OS BigSur の期間は短かった…。

更新した感想です。新しい機能をMacが「プレゼン」してくれるのですが、その機能のほとんどはよくわかりません。そもそもテレワークやWeb会議などとは縁遠い仕事をしているので、提供される新機能はどれもピンとこないんです。
唯一MacOSで使っている機能を紹介します。「メモ機能」!画面の右下にカーソルを持っていくと、メモが立ち上がります。仕事中の急な電話や会議メモに便利です!書いた内容は時系列でデフォルトのメモアプリに保存されています。

パソコンが好きで、楽しかったことや気づいた新しい機能を紹介する形で文書を書いています。まあしかし、最近現れる新機能はどのくらいの人が「便利だなぁ」と感じるのでしょうか?50歳を超えた自分にはピンとこない機能ばかり…。10人中10人が「これは便利!」と感じる充実機能を待っています。
2021年10月31日 22:54
新型MacBookPro14,16インチの人気は?≫
カテゴリー │パソコン
新型MacBookPro14,16インチが発表され、25日から販売開始。YouTubeなどでは、すでに手に入れた方のレビュー記事が溢れています。家電量販店などにいけば、実際に触ってみることができるでしょう。

14インチは最小構成で239,800円。CPUをグレードアップすると(カスタマイズによりますが)350,000円から…。自分が使用しているM1チップ搭載MacBookAir13インチが115,280円(税込み)ですから、価格は倍以上!遥かに高い。

スペックは表示されています。また性能のテストは、それこそ専門の方がレビューしています。当然、新しいPCに興味がわきますね。そのデザインや性能に心惹かれます。プロの方のレビューでは「まさにプロ仕様」。また、Appleでは「手持ちのMacBookを下取りに出して新しいMacを買いませんか?」と提案してきます。
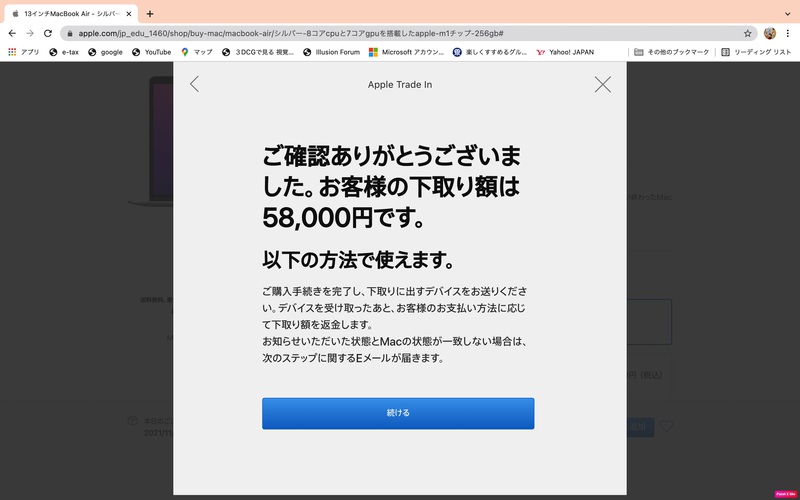 前に述べましたが、高校教員である自分はOfficeアプリ(Word,Excel,PowerPoint,OneNoteなど)、画像処理アプリがサクサク使えればいいです。今のMacBookAir13インチはサクサクなんです。スペックは余りあるくらい。WindowsPCのようにファンが回らないし、全くストレスを感じません。何より1.3kgで持ち運びしやすいし電池もちはProより長く、2〜3日は充電しなくてもよいので毎日通勤で持ち歩いています。なので…今回の新型は「見てみたい」程度です。自分には必要ないかな。もし、今MacBookの購入を迷っている人がいてアドバイスを求められれば、「プロとしての超ハイスペックPCを求めている人で20万円超を出せる人は新型。(ただし気をつけましょう!「できるだけハイスペックを…」と盛ると70万円近くなります。)Officeアプリや写真の編集、ネット利用などをガンガンやりたい人は、Air13。持ち歩かず、家で使いたいならiMacが超優秀だそうです。購入を待てるなら、新型のMacBookAirの13インチの発表を楽しみに待ってみたらどうでしょうか!
前に述べましたが、高校教員である自分はOfficeアプリ(Word,Excel,PowerPoint,OneNoteなど)、画像処理アプリがサクサク使えればいいです。今のMacBookAir13インチはサクサクなんです。スペックは余りあるくらい。WindowsPCのようにファンが回らないし、全くストレスを感じません。何より1.3kgで持ち運びしやすいし電池もちはProより長く、2〜3日は充電しなくてもよいので毎日通勤で持ち歩いています。なので…今回の新型は「見てみたい」程度です。自分には必要ないかな。もし、今MacBookの購入を迷っている人がいてアドバイスを求められれば、「プロとしての超ハイスペックPCを求めている人で20万円超を出せる人は新型。(ただし気をつけましょう!「できるだけハイスペックを…」と盛ると70万円近くなります。)Officeアプリや写真の編集、ネット利用などをガンガンやりたい人は、Air13。持ち歩かず、家で使いたいならiMacが超優秀だそうです。購入を待てるなら、新型のMacBookAirの13インチの発表を楽しみに待ってみたらどうでしょうか!
新型MacBookを購入された方、もしいればその使い勝手等を教えて下さい!

14インチは最小構成で239,800円。CPUをグレードアップすると(カスタマイズによりますが)350,000円から…。自分が使用しているM1チップ搭載MacBookAir13インチが115,280円(税込み)ですから、価格は倍以上!遥かに高い。

スペックは表示されています。また性能のテストは、それこそ専門の方がレビューしています。当然、新しいPCに興味がわきますね。そのデザインや性能に心惹かれます。プロの方のレビューでは「まさにプロ仕様」。また、Appleでは「手持ちのMacBookを下取りに出して新しいMacを買いませんか?」と提案してきます。
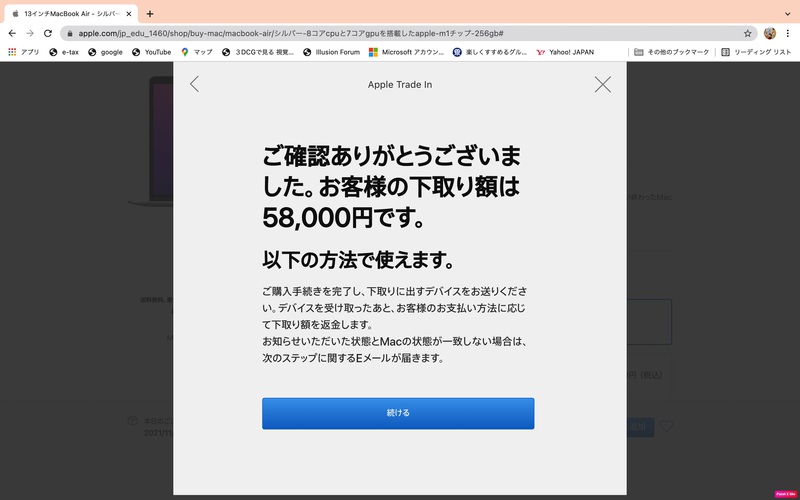 前に述べましたが、高校教員である自分はOfficeアプリ(Word,Excel,PowerPoint,OneNoteなど)、画像処理アプリがサクサク使えればいいです。今のMacBookAir13インチはサクサクなんです。スペックは余りあるくらい。WindowsPCのようにファンが回らないし、全くストレスを感じません。何より1.3kgで持ち運びしやすいし電池もちはProより長く、2〜3日は充電しなくてもよいので毎日通勤で持ち歩いています。なので…今回の新型は「見てみたい」程度です。自分には必要ないかな。もし、今MacBookの購入を迷っている人がいてアドバイスを求められれば、「プロとしての超ハイスペックPCを求めている人で20万円超を出せる人は新型。(ただし気をつけましょう!「できるだけハイスペックを…」と盛ると70万円近くなります。)Officeアプリや写真の編集、ネット利用などをガンガンやりたい人は、Air13。持ち歩かず、家で使いたいならiMacが超優秀だそうです。購入を待てるなら、新型のMacBookAirの13インチの発表を楽しみに待ってみたらどうでしょうか!
前に述べましたが、高校教員である自分はOfficeアプリ(Word,Excel,PowerPoint,OneNoteなど)、画像処理アプリがサクサク使えればいいです。今のMacBookAir13インチはサクサクなんです。スペックは余りあるくらい。WindowsPCのようにファンが回らないし、全くストレスを感じません。何より1.3kgで持ち運びしやすいし電池もちはProより長く、2〜3日は充電しなくてもよいので毎日通勤で持ち歩いています。なので…今回の新型は「見てみたい」程度です。自分には必要ないかな。もし、今MacBookの購入を迷っている人がいてアドバイスを求められれば、「プロとしての超ハイスペックPCを求めている人で20万円超を出せる人は新型。(ただし気をつけましょう!「できるだけハイスペックを…」と盛ると70万円近くなります。)Officeアプリや写真の編集、ネット利用などをガンガンやりたい人は、Air13。持ち歩かず、家で使いたいならiMacが超優秀だそうです。購入を待てるなら、新型のMacBookAirの13インチの発表を楽しみに待ってみたらどうでしょうか!新型MacBookを購入された方、もしいればその使い勝手等を教えて下さい!
2021年10月19日 23:35
新しいMacBookPro14,16インチモデル発表!≫
カテゴリー │パソコン
今日未明、Appleのイベントが開催されて、MacBookに新モデルPro14インチと16インチが
出ました。MacBookを使う人達にとっては、待望の発表でした!

自分が昨年買ったMacBookAir13インチモデルは、省電力で高性能。Word、Excel、PowerPoint
などを使った仕事、かんたんな画像処理などは、全くストレスなく使える優等生。
自分の教員のしごとくらいでは、むしろ持て余している・・・。
今回の2種類のProモデルは、自分にとっては(性能だけでなく値段を見ても)現実的ではありません。
何せ一番安いモデルでも14インチで約23万円税込。16インチも最大構成では70万円にもなります。
魅力的なのは外観デザイン、黒ベースのキーボード、カメラ・・・。
Apple公式サイトでしかnewモデルの写真を見ることができませんが、やはりMacBookは美しい・・・。
Appleはその他に、Airpods3などを発表しています!ぜひ、公式サイトで見てみてください!

出ました。MacBookを使う人達にとっては、待望の発表でした!

自分が昨年買ったMacBookAir13インチモデルは、省電力で高性能。Word、Excel、PowerPoint
などを使った仕事、かんたんな画像処理などは、全くストレスなく使える優等生。
自分の教員のしごとくらいでは、むしろ持て余している・・・。
今回の2種類のProモデルは、自分にとっては(性能だけでなく値段を見ても)現実的ではありません。
何せ一番安いモデルでも14インチで約23万円税込。16インチも最大構成では70万円にもなります。
魅力的なのは外観デザイン、黒ベースのキーボード、カメラ・・・。
Apple公式サイトでしかnewモデルの写真を見ることができませんが、やはりMacBookは美しい・・・。
Appleはその他に、Airpods3などを発表しています!ぜひ、公式サイトで見てみてください!

2021年10月18日 20:33
AppleStoreイベント 今日未明に新型MacBookPro14発表か!≫
カテゴリー │パソコン
Appleユーザーに、今日未明のイベントのお知らせが届いています!
おそらく今回は、新型MacBookProの発表ではないかという噂です。
あと、新型Appleウォッチも!
前回のイベントから1ヶ月あまり、新しいIpadが発表され、職場でも
購入した同僚がいます。
今回、たとえ新しいMacBookが出たとしても、購入はしませんが、
やはり新しいモデルの発表はドキドキします!
本体サイズが14インチ、16インチのモデルになるとか・・・
値段はだいぶ高い製品になるとか・・・いろいろな噂がネットで持ち上がっています。
Appleのtopページを見てみると、イベントを予告しています!

AppleStoreも画面リニューアル中!さあ、起きていられるかな?明日も仕事だし・・・。

発表は午前2時頃から!
画面はApple公式サイトより。https://www.apple.com/jp_edu_1460/shop
自分は高校教員なので、上記リンクはApple学生・教職員専用サイトです。
おそらく今回は、新型MacBookProの発表ではないかという噂です。
あと、新型Appleウォッチも!
前回のイベントから1ヶ月あまり、新しいIpadが発表され、職場でも
購入した同僚がいます。
今回、たとえ新しいMacBookが出たとしても、購入はしませんが、
やはり新しいモデルの発表はドキドキします!
本体サイズが14インチ、16インチのモデルになるとか・・・
値段はだいぶ高い製品になるとか・・・いろいろな噂がネットで持ち上がっています。
Appleのtopページを見てみると、イベントを予告しています!

AppleStoreも画面リニューアル中!さあ、起きていられるかな?明日も仕事だし・・・。

発表は午前2時頃から!
画面はApple公式サイトより。https://www.apple.com/jp_edu_1460/shop
自分は高校教員なので、上記リンクはApple学生・教職員専用サイトです。
2021年09月05日 11:20
Inspiron14とMacBookAir13 仕事のしやすさ≫
カテゴリー
まだInspironを仕事で使って2日。今日は自宅で使っていますが操作はサクサク。速度などもストレスありません。
画面の写真を撮ってみました。MacBookAirとの比較。

左がInspironです。
光沢液晶のMacBookAir13は13.3インチ2560×1600ピクセルRetinaディスプレイ。左側Inspiron14は14インチ1920×1080ピクセル非光沢HD。明るさがおなじになるように照度を上げてみましたが、いかがでしょうか?


上がInspironです。文字フォントはMacのほうがなめらかです。写真はどちらもきれいです。


Wordの画面です、上がInspiron。フォントはMacは本当にきれい。ただ、非光沢画面のInspironのほうが背面の反射がなくて見やすいです。今更ですがInspironのベゼル(画面の端)の細さが目を引きます。画面はInspironのほうがいいかな・・・。
キーボードの打ちやすさは、キーの押し込みがMacのほうがいい感じです。押し込みの感覚が柔らかく、Inspironのカチカチした硬さはない。あと、InspironはUS配列が標準のため、キーの一部が無理やり配置されているので、特にエンターキーなどがちょっとかっこ悪い。慣れれば全く関係ありませんが・・・。あと、当たり前ですが、アプリ(ソフト)の立ち上げ速度などはMacの滑らかさが勝っています。
画面の写真を撮ってみました。MacBookAirとの比較。

左がInspironです。
光沢液晶のMacBookAir13は13.3インチ2560×1600ピクセルRetinaディスプレイ。左側Inspiron14は14インチ1920×1080ピクセル非光沢HD。明るさがおなじになるように照度を上げてみましたが、いかがでしょうか?


上がInspironです。文字フォントはMacのほうがなめらかです。写真はどちらもきれいです。


Wordの画面です、上がInspiron。フォントはMacは本当にきれい。ただ、非光沢画面のInspironのほうが背面の反射がなくて見やすいです。今更ですがInspironのベゼル(画面の端)の細さが目を引きます。画面はInspironのほうがいいかな・・・。
キーボードの打ちやすさは、キーの押し込みがMacのほうがいい感じです。押し込みの感覚が柔らかく、Inspironのカチカチした硬さはない。あと、InspironはUS配列が標準のため、キーの一部が無理やり配置されているので、特にエンターキーなどがちょっとかっこ悪い。慣れれば全く関係ありませんが・・・。あと、当たり前ですが、アプリ(ソフト)の立ち上げ速度などはMacの滑らかさが勝っています。
2021年09月05日 11:01
Inspilon14≫
カテゴリー │パソコン
DELL信者である自分は、過去にDELLのXPS13シリーズを買ってきました。MacBookAirに乗り換えてからはその使いやすさに満足しています。しかし、自分以外の人も使う職場環境を考えると、PCをもう一台買う決心をしたとき、WindowsPCしかも安価なモデルを探すしかありませでした。Officeソフト(Wor,Excel,PowerPoint)と、Web検索、かんたんな画像処理などが使えればいいや!と。
MacBookAir13はやはりコスパでは最高です。この性能とかっこよさで教職員価格税込み103,180ですから。DELLのXPSプレミアムで同じスペックだと税込み153,581円。そこで、使用用途を限定して現段階でコストパフフォーマンスが良い10万円以下のWindowsPCを探すことにしました。(MacはAppleの専売で選択肢がありません。つまりMacBookAir13が最安値。モデルも選べません。)
候補はDELLのInspiron14プレミアム、HPのENVY×360 13-ay、LenovoのThinkPadT14Gen2、そして国産mouseの X4-R5・・・。画面の大きさは13インチでは少しい小さいので14インチをめざし、重量は1.5Kg以下。値段は8万円以下で探しました。
国内メーカー(東芝、sony、パナソニック)が良いと思いますが・・・高い。スペックを上げるとあっという間に10万円を大きく越えてしまいます。コストパフォーマンスを考えるとどうしても海外メーカーから選ぶことになります。PC専門家ではない自分は、YouTube等で専門家の方のレビューを見たり、各社のページで比較したりしました。最終的にはInspironかENVYかで迷いましたが、最後はInspironのデザインに惹かれてピンクダストカラーを買いました。

今日、価格コムのサイトを見たら、Inspiron14プレミアムを税込み送料込みで67,736円で買えますよ!
Officeなど事務仕事メインの用途なら、このPCが自己評価No.1になりました。仕様ではCPUを選べます。インテル社のcore-i5,とかi7なんかが多いですが、あえて少し安価で高性能だと評価が高い、AMD Ryzenプロセッサ搭載のモデルを選びました。
MacBookAir13はやはりコスパでは最高です。この性能とかっこよさで教職員価格税込み103,180ですから。DELLのXPSプレミアムで同じスペックだと税込み153,581円。そこで、使用用途を限定して現段階でコストパフフォーマンスが良い10万円以下のWindowsPCを探すことにしました。(MacはAppleの専売で選択肢がありません。つまりMacBookAir13が最安値。モデルも選べません。)
候補はDELLのInspiron14プレミアム、HPのENVY×360 13-ay、LenovoのThinkPadT14Gen2、そして国産mouseの X4-R5・・・。画面の大きさは13インチでは少しい小さいので14インチをめざし、重量は1.5Kg以下。値段は8万円以下で探しました。
国内メーカー(東芝、sony、パナソニック)が良いと思いますが・・・高い。スペックを上げるとあっという間に10万円を大きく越えてしまいます。コストパフォーマンスを考えるとどうしても海外メーカーから選ぶことになります。PC専門家ではない自分は、YouTube等で専門家の方のレビューを見たり、各社のページで比較したりしました。最終的にはInspironかENVYかで迷いましたが、最後はInspironのデザインに惹かれてピンクダストカラーを買いました。

今日、価格コムのサイトを見たら、Inspiron14プレミアムを税込み送料込みで67,736円で買えますよ!
Officeなど事務仕事メインの用途なら、このPCが自己評価No.1になりました。仕様ではCPUを選べます。インテル社のcore-i5,とかi7なんかが多いですが、あえて少し安価で高性能だと評価が高い、AMD Ryzenプロセッサ搭載のモデルを選びました。